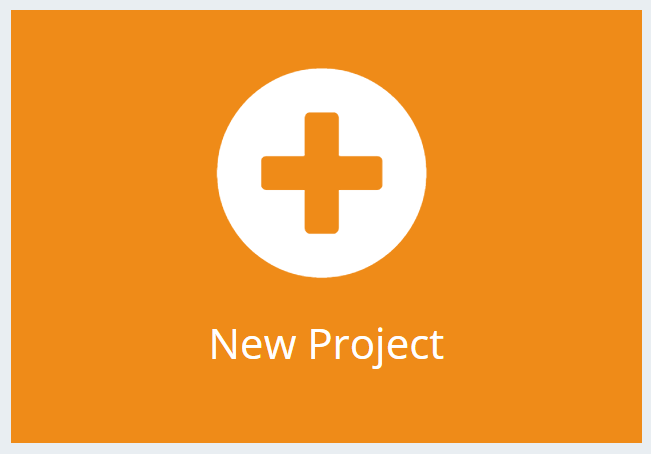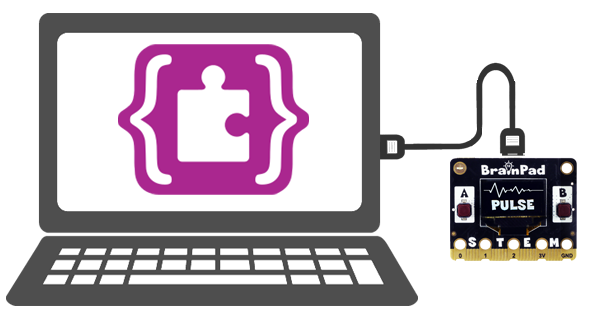
Microsoft MakeCode is an online-hosted editor that brings an easy way to control the BrainPad using drag-and-drop blocks, Python, and JavaScript coding options.
Hardware Selection
Learners have the option of using Microsoft MakeCode with BrainPad Pulse or Microsoft MakeCode Arcade with BrainPad Arcade.
This page is for BrainPad Pulse (non-arcade). See MakeCode Arcade for the Arcade version of this lesson.
Start in minutes, hardware optional!
Here are the initial steps to start using BrainPad Pulse…in minutes…and you do not need a BrainPad, yet! We will start with the online simulator.
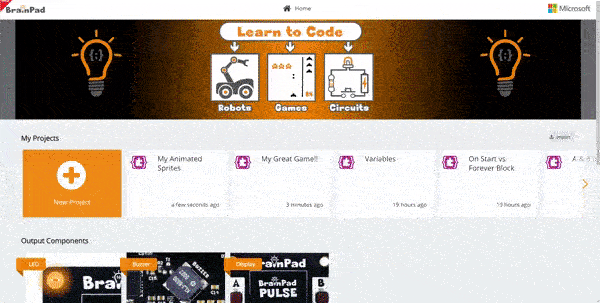
Visit makecode.brainpad.com and click the large + box to start a “New Project”.
You will be presented with two green blocks, on start and forever. The middle of the screen is the blocks menu options. From Display, drag the show image block into the on start block.
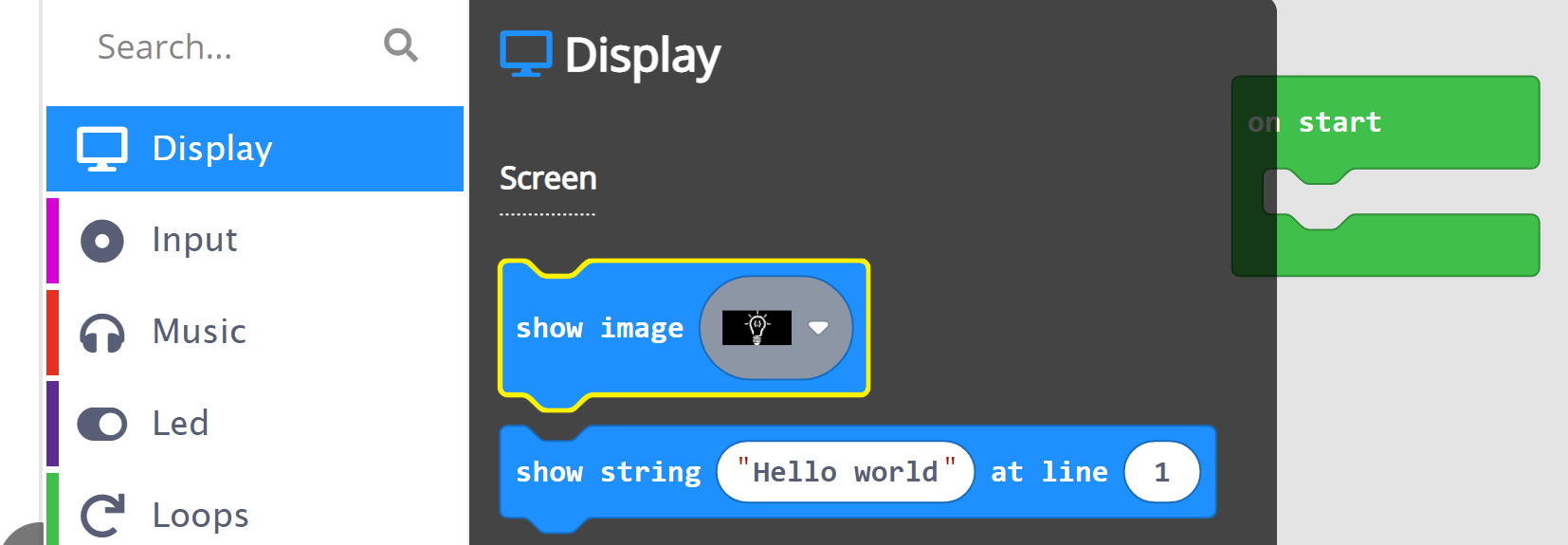
The on start block is what will happen when the program starts!
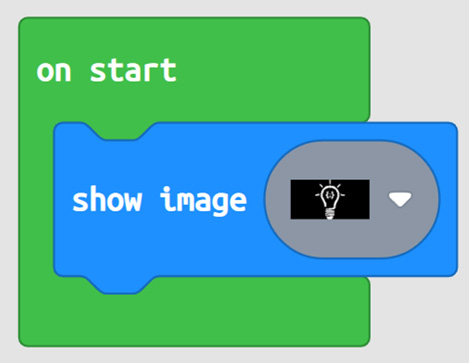
And the simulator is now showing the selected image.
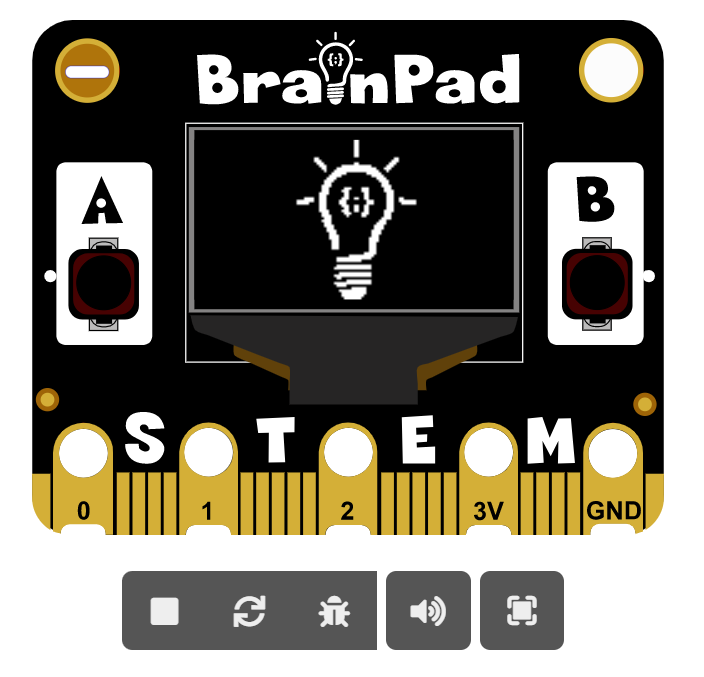
Oh yes, it is that easy!
Learning Material
The “MakeCode for BrainPad” eBook guide is a one-stop-shop for learners and curriculum creators.
Additionally, the MakeCode interface home page has several step-by-step lessons that learners can use independently.
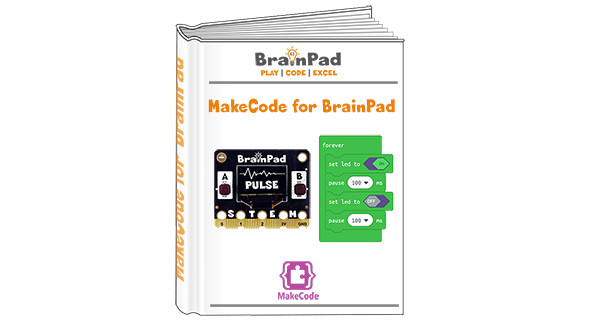
Using the Hardware
While the simulator does many things, using the hardware is more exciting…and hardware is ncessary once you start using accessories.
To load the created program onto the BrainPad Pulse, connect it to a PC using the included micro-USB cable.

Hold both A and B buttons down for a couple of seconds to instruct the BrainPad Pulse to get ready for accepting MakeCode programs.

The screen should look like this image.

If you still do not see the previous image on the screen (after holding the buttons) then the BrainPad is not prepped for MakeCode. Fear not, the steps are are easy. See the “Prepping for MakeCode” section below.
Once BrainPad Pulse is “MakeCode READY” it will present itself to the connected PC as a storage device device called BrainPad with INFO.TXT file. This is just like if you were to plug in a memory stick.
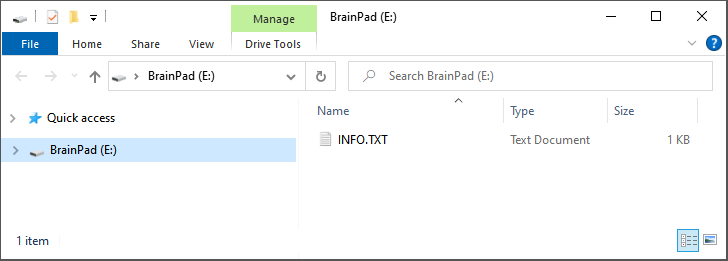
Go back to MakeCode website where you made the program click the download button to save the file on your computer.
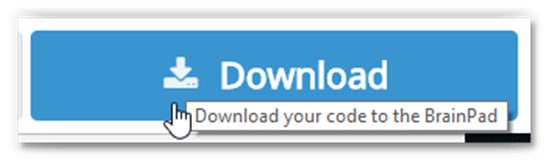
We will need to copy the downloaded file onto the virtual BrainPad drive we have just seen.
If you are using Microsoft Edge, you should see a dialog box like the one shown below:

Click the Save button and then the “Open folder” button in the next dialog box to show the downloaded file.

If you are using the Chrome browser, the file will be shown at the lower left corner of the screen. Click on the small up arrow and then select “Show in folder.” The downloaded file will be highlighted.
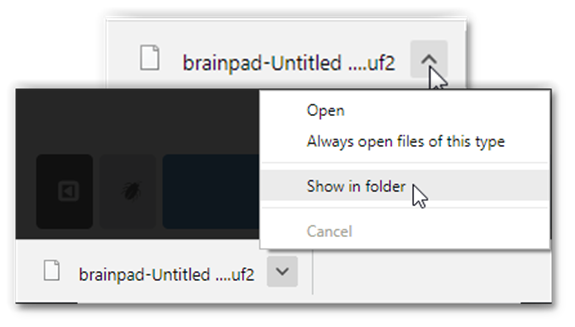
You can right click on the file to copy it.
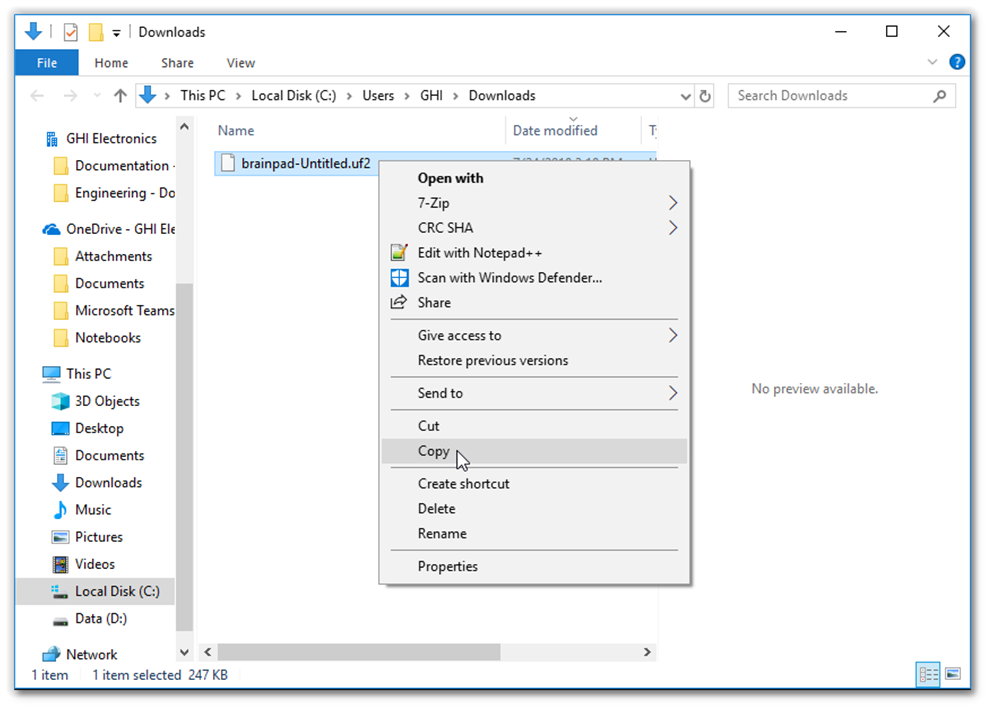
We can now paste the file we have downloaded into the BrainPad Pulse.
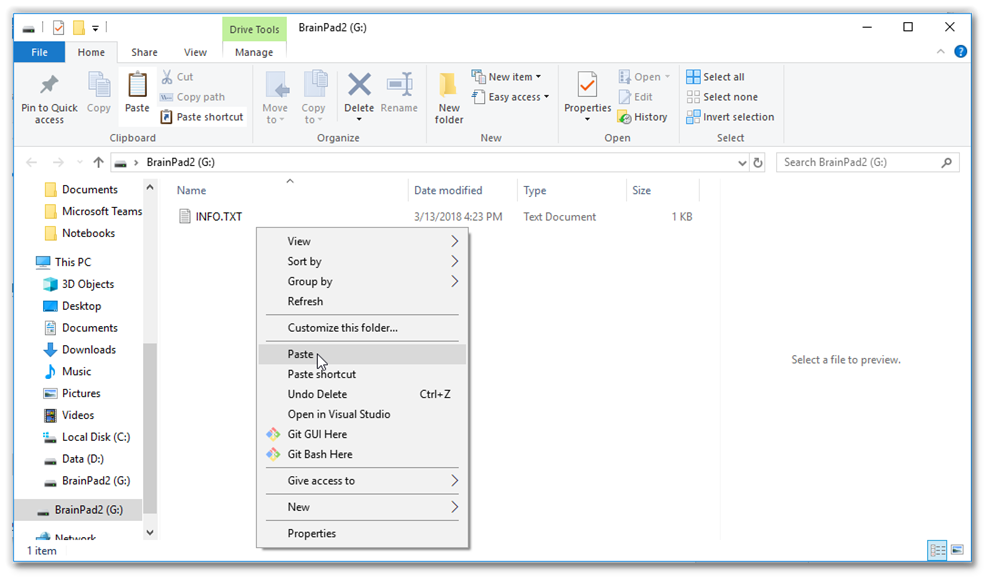
Another options to programming the BrainPad Pulse is by dragging and dropping the downloaded file into the BrainPad window.
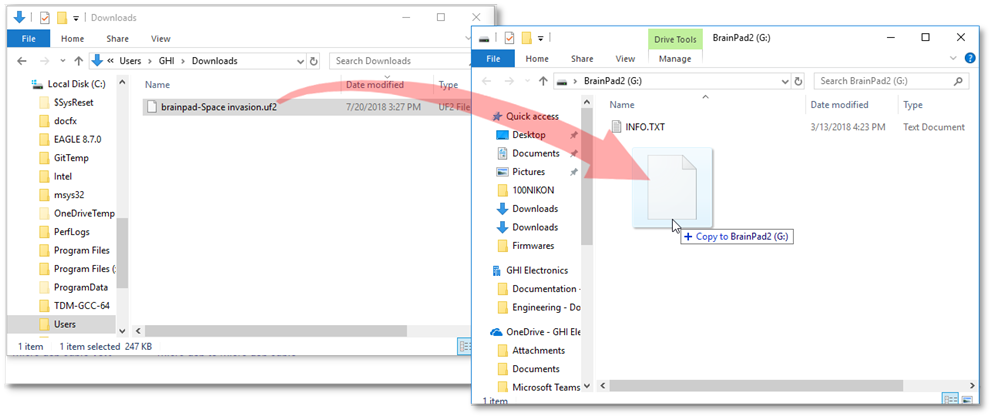
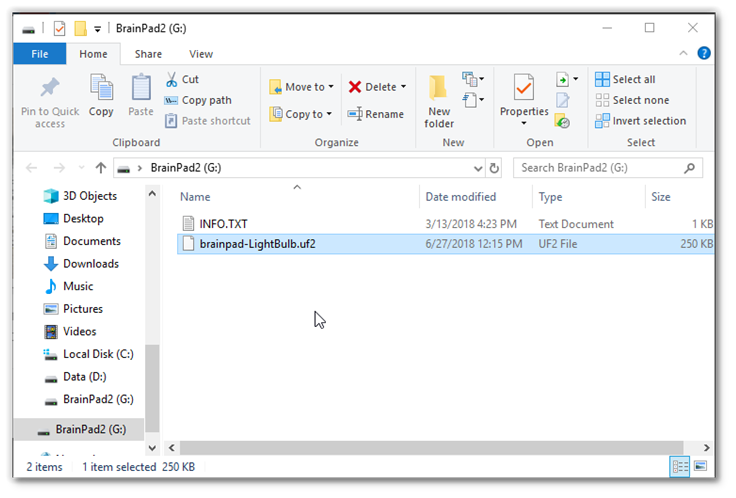
Once the file is done copying to the BrainPad Pulse, it will reset and execute the file you just created in MakeCode.
Prepping for MakeCode
This is a rarely need step but if pressing A and B buttons for 3 seconds does not show “MakeCode READY” on the screen then this step can help.
Go to https://loader.brainpad.com/ and follow the steps on that page. If unsure where the buttons are, the image below clarifies the locations.

After loading the firmware successfully, the BrainPad Pulse will display the following screen.

You are now ready to load MakeCode applications downloaded from makecode.brainpad.com
Beyond MakeCode
Using blocks for coding is very easy and simple for young audiences and newcomers that may be afraid of typing code. We have solved this typing-code-fear through DUE Link platform. Go ahead and try DUE Script today!